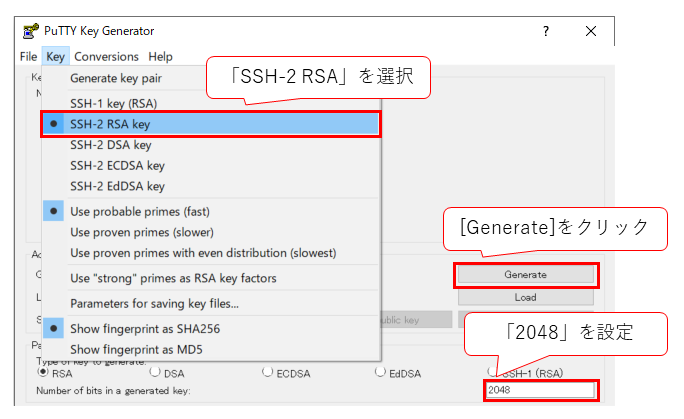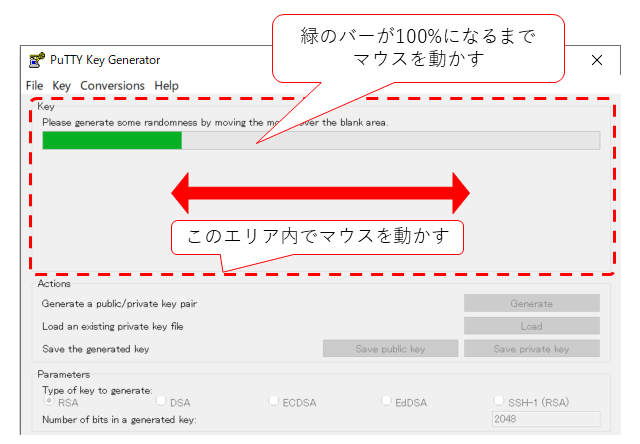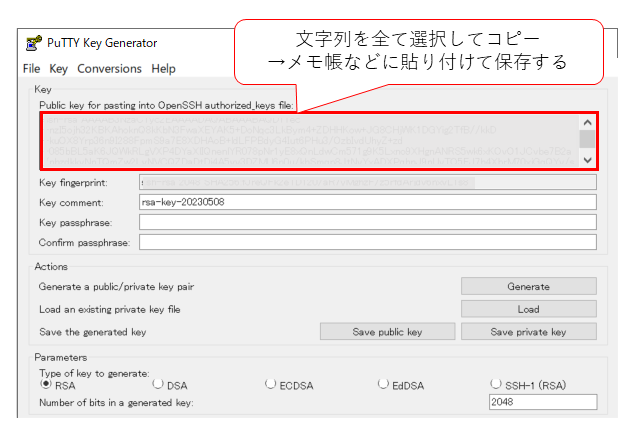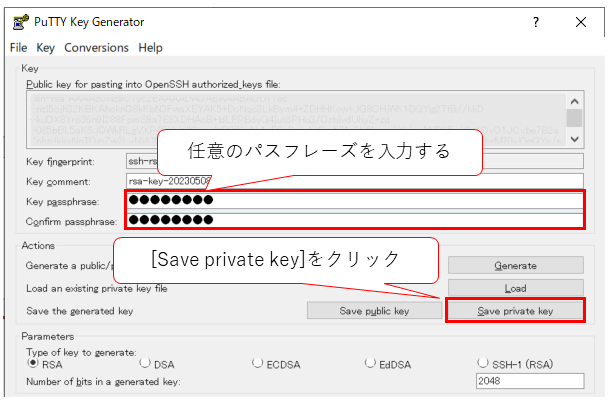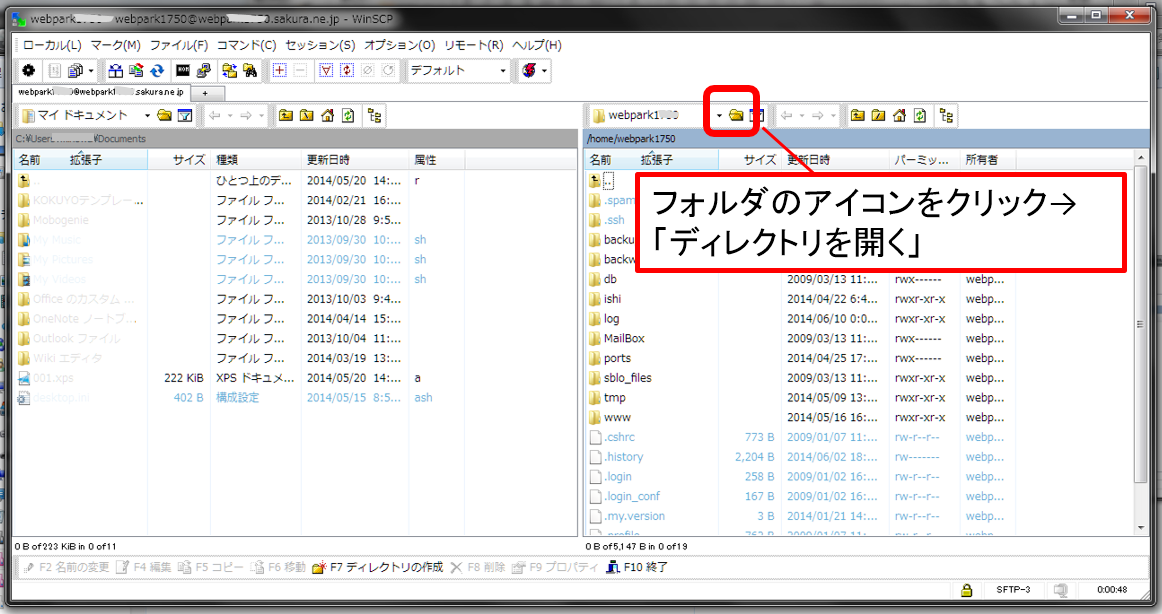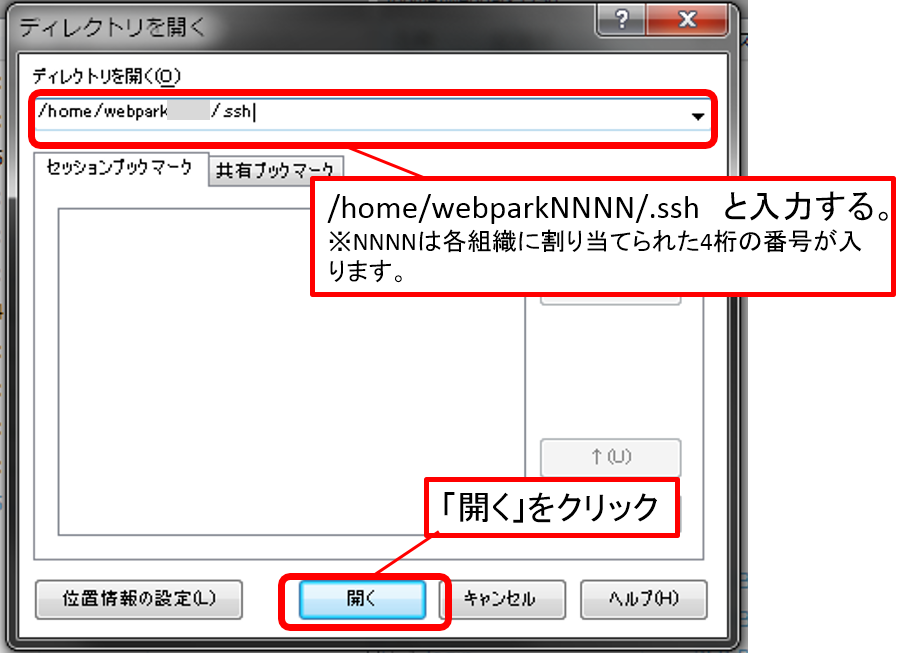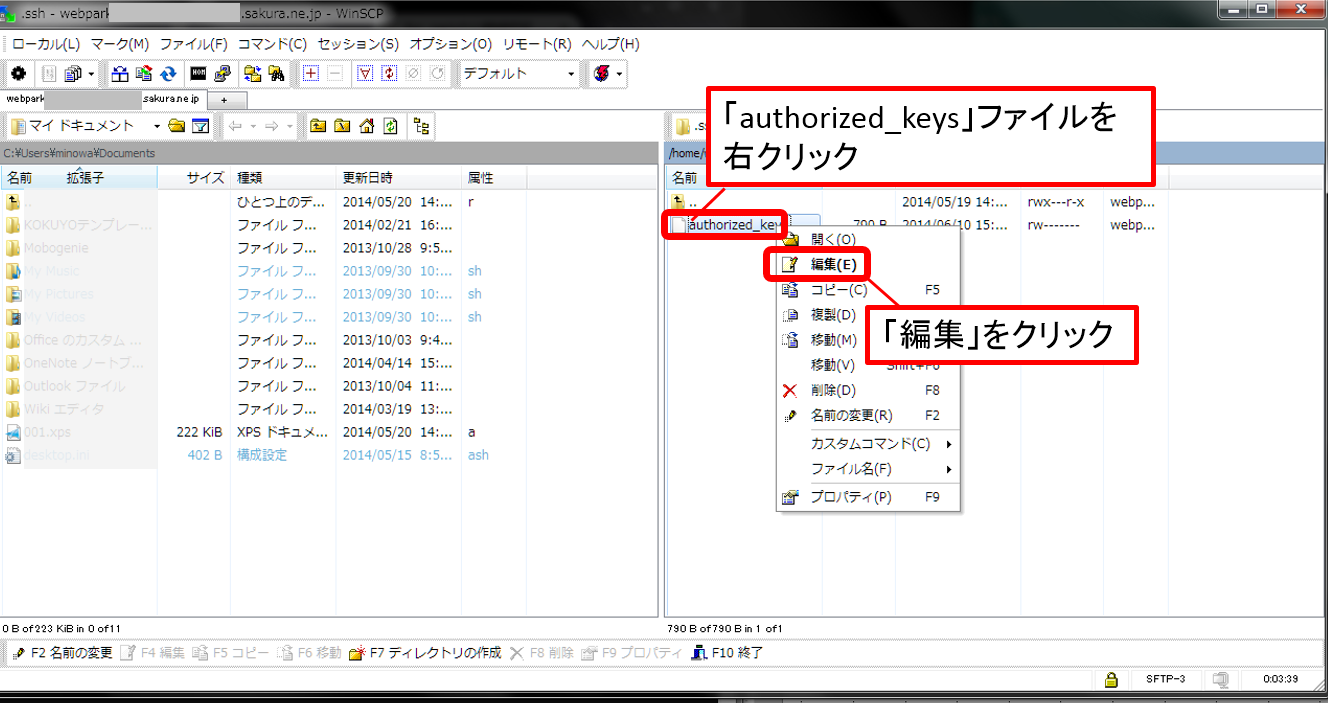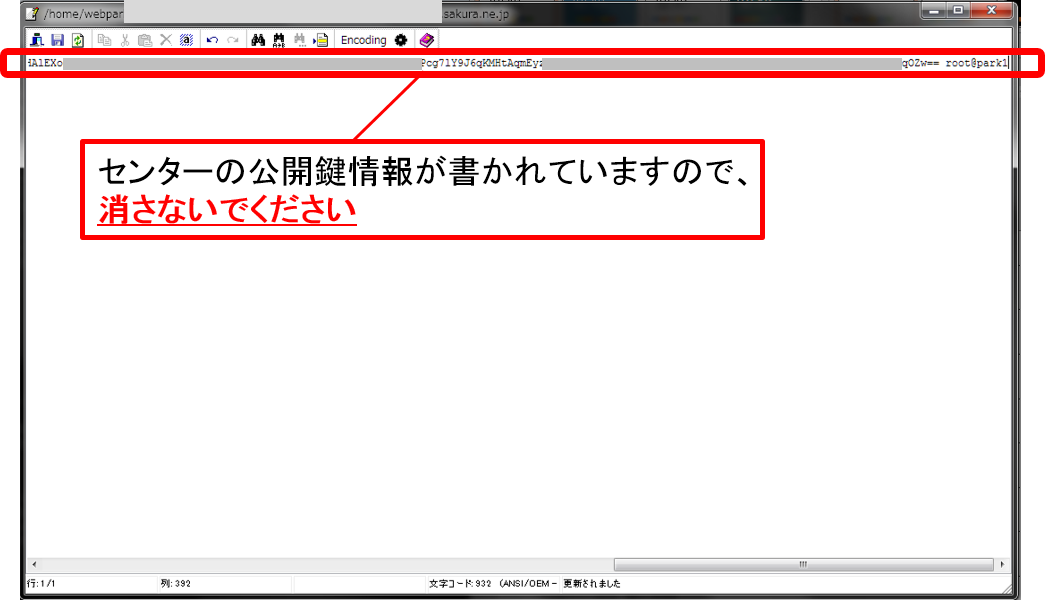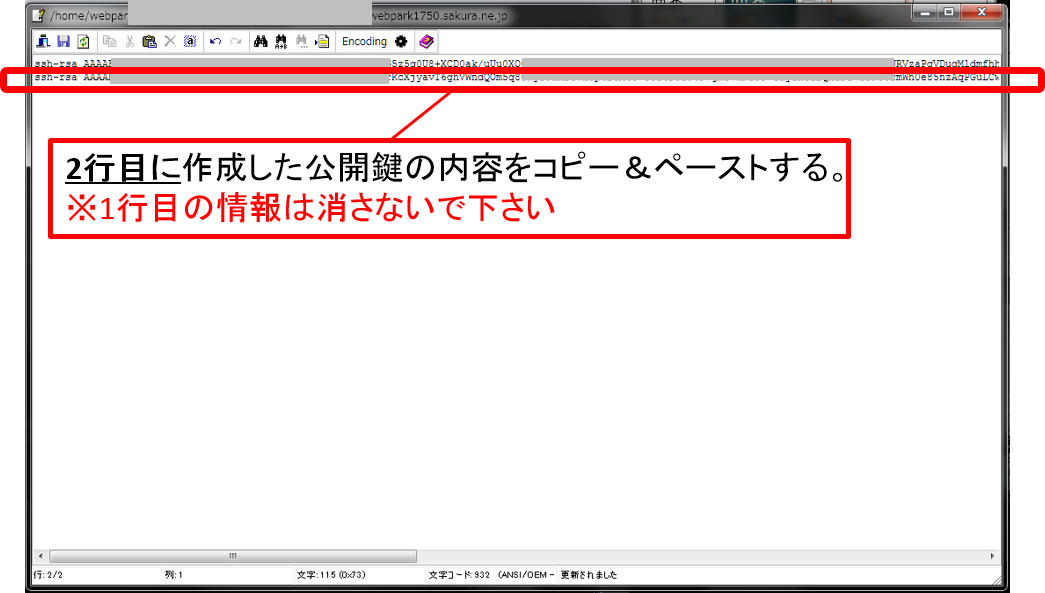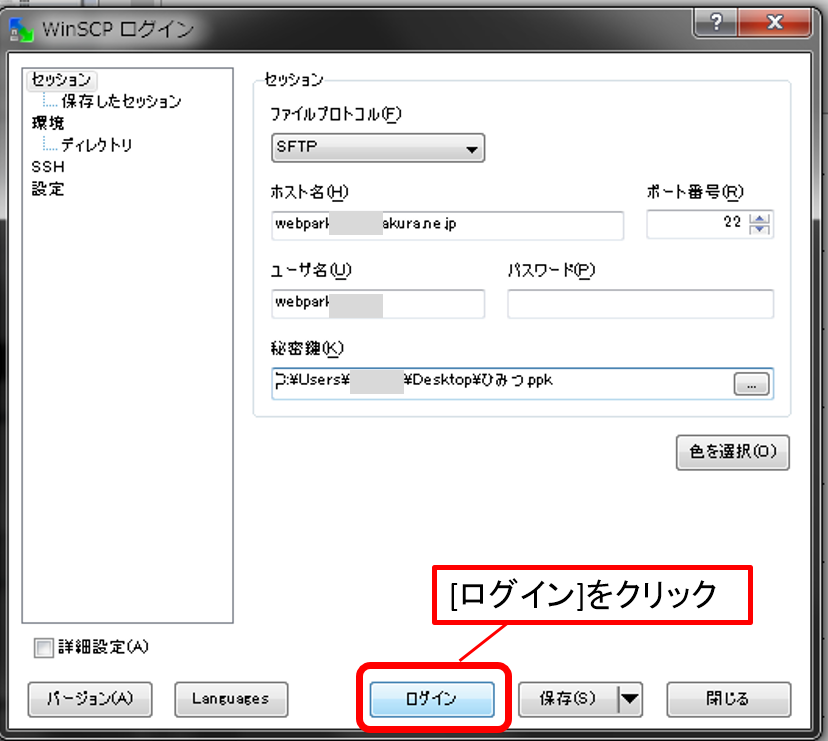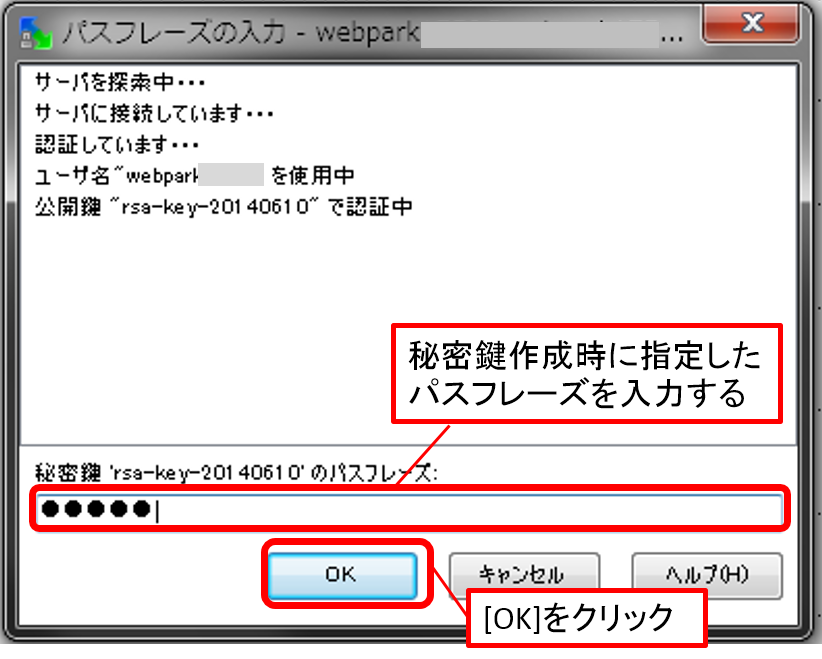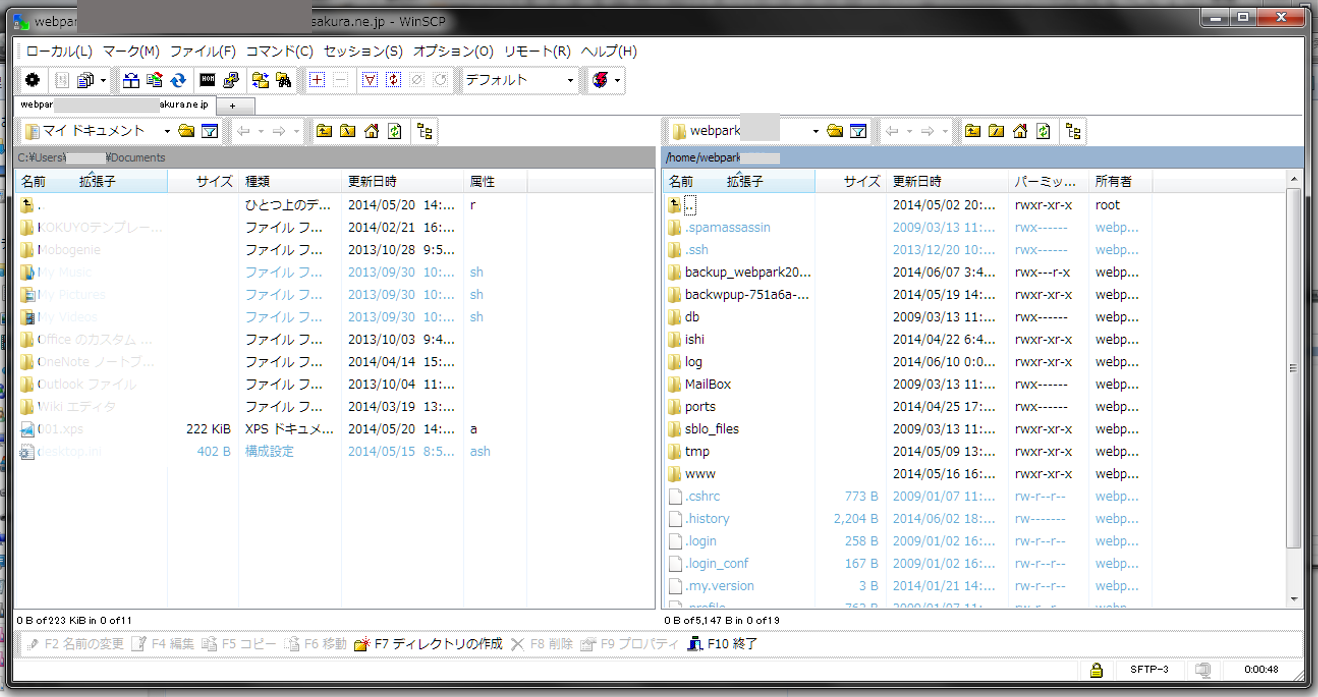公開鍵認証
2017年3月1日作成
2023年5月8日更新
公開鍵認証は、秘密鍵と公開鍵の2つの鍵を使用する認証方式です。 公開鍵認証ではパスワードがネットワーク上を流れることがないためパスワードの盗難を防ぐことができます。
センターでは、学外からのWebサイト更新(Webコンテンツのファイル転送)には公開鍵認証によるサーバへの接続を推奨しています。
秘密鍵・公開鍵の作成~接続方法 【 WinSCPでの設定例 】
1.鍵の作成
WinSCPをインストールすると一緒にインストールされる PuTTYgenという鍵作成用のアプリケーションを使用して秘密鍵と公開鍵を作成します。
センターでは、学外からのWebサイト更新(Webコンテンツのファイル転送)には公開鍵認証によるサーバへの接続を推奨しています。
1-1.
PuTTYgenを起動します。 スタートメニュー⇒すべてのプログラム⇒WinSCP⇒鍵関連ツール⇒PuTTYgen起動
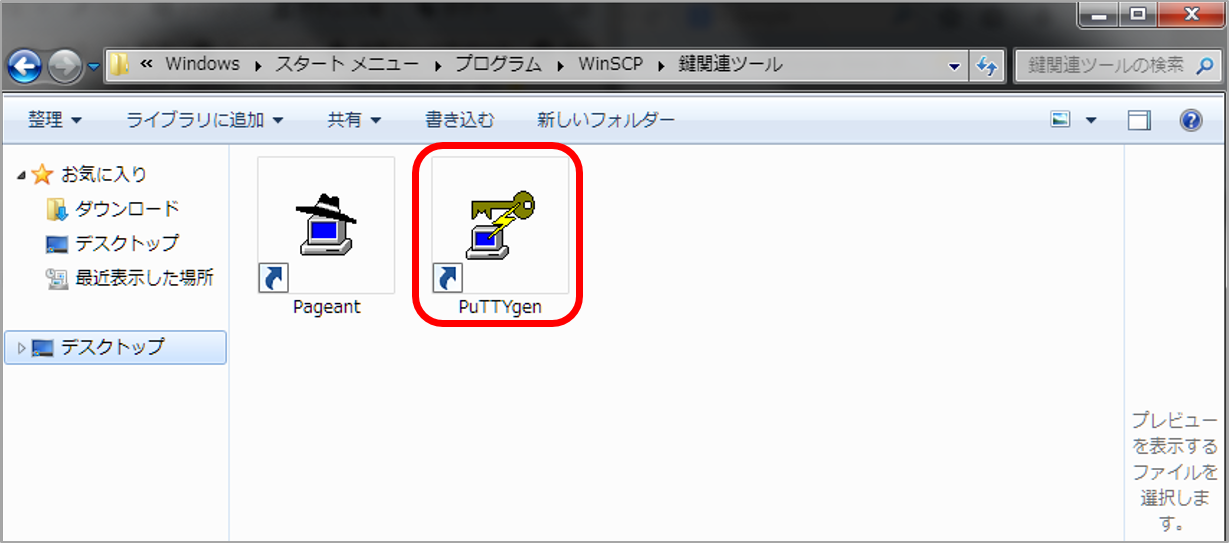
1-2.
以下のパラメーターを設定して、[Generate]ボタンを押下します。
Type of key to generate: 「SSH-2 RSA」 Number of bits in a generated key: 「2048」
Keyエリアでマウスを動かします。(乱数を発生させるため)緑のバーが100%になるまで動かしてください。
1-3.
公開鍵は、Public key for pasting in to OpenSSH authorized_keys file: の枠内にある文字列です。 ssh-rsa から始まる文字列全てをコピー&ペーストしてメモ帳などでファイルに保存します。
1-4.
秘密鍵は、下の入力襴に任意のパスフレーズを入力して、
Key passphrase: パスフレーズ
Confirm passphrase: パスフレーズ(再入力)
[Save private key]をクリックし、ファイル名を入れて保存します。(パスフレーズはSSHサーバへのログイン時に入力するパスワードとなります。)
1-5.
これで公開鍵と秘密鍵が出来ました。
2.公開鍵をWEB PARKサーバへ保存
| サーバ名:webparkNNNN.sakura.ne.jp 保存場所:/home/webparkNNNN/.ssh/ ファイル名:authorized_keys ファイルのパーミッション:600(rw‐‐‐‐‐‐‐) |
パスワード認証によりサーバへ接続し、作成した公開鍵を所定のファイル(上記)に追記します。
※センター側がサポートに使う公開鍵情報を残すため、authorized_keysへは必ず上書きではなく追記を行うようにしてください。
2-1.
winscpを起動します。
2-2.
パスワードを使ってwebparkNNNNへログインします。
2-3.
Ctrl+O等もしくはアイコンからリモート側の「ディレクトリを開く」機能を呼び出し、/home/webparkNNNN/.sshと入力して「開く」をクリックします。
2-4.
ディレクトリ移動に成功するとauthorized_keysというファイルがあります。当該ファイルを右クリックして「編集」を選択(クリック)します。
2-5.
初期状態ではセンターの公開鍵情報が1行書かれています。
2行目に、作成した公開鍵の内容をコピー&ペーストして保存してください。
2-6.
これで公開鍵の登録は完了です。
3.鍵を使った接続
3-1.
WinSCPのログイン画面に
ホスト名:webparkNNNN.sakura.ne.jp ユーザ名:webparkNNNN
を入力し、作成した秘密鍵を指定します。
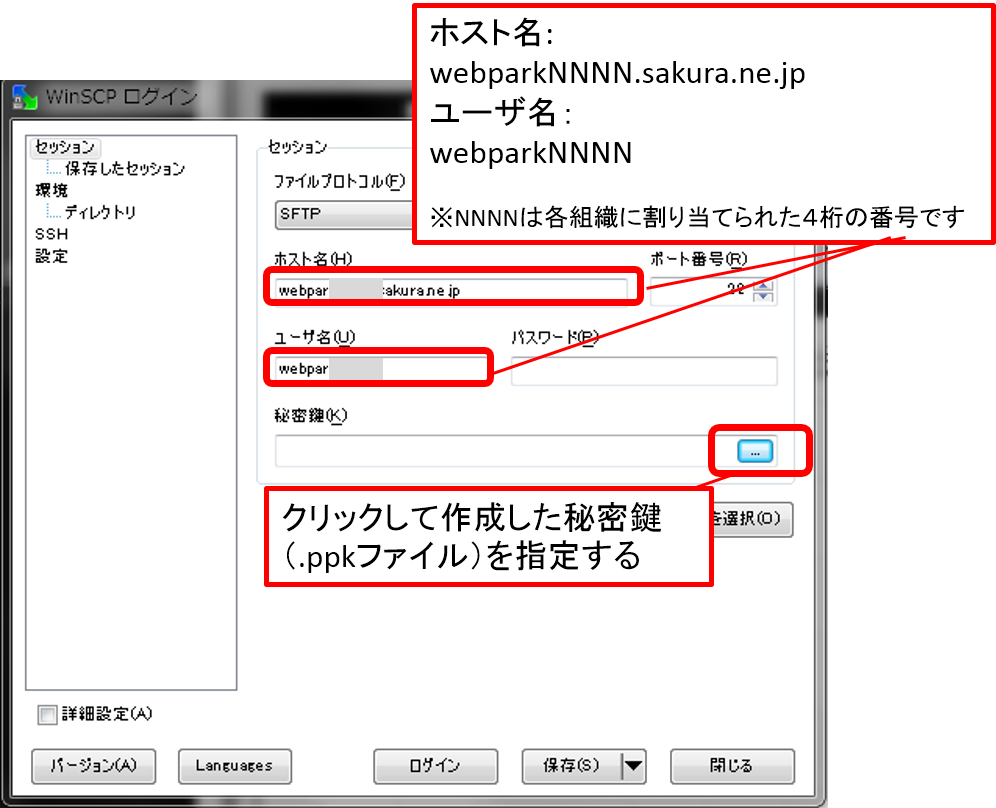
3-2.
「ログイン」をクリックするとパスフレーズを聞かれますので、作成時に指定したパスフレーズを入力してください。